今回は面白いネタがないのでちょっとメモ代わりにMac上で、リネレボの要塞大戦の動画を、VC有りと無しで撮る方法について、今試しているやり方を書いておきます。
こんなの、検索すればどこにでも載っていそうでしたが、自分のニーズにぴしゃりとハマったものが意外になかったので(単に私の貧弱な検索能力で見つけられなかっただけかもしれませんが)、まとめておきます。
この方法は、最後に動画編集ソフトを使うことを前提として書いております。
あくまで、私自身、「試している」方法なので、これが正解かどうかは分かりません。もっとスマートなやり方があれば教えてください。人によっては上手く行かないかもですし、私自身、たまに失敗します(後述)。
私のPC環境
まず、私が持っているMacの環境ですが、以下の通りです。ソフトについては、「試している設定」の所で書きますが、基本全部無料のソフトで出来ます(動画編集以外は)。
- PC本体:MacBook Pro (15-inch, 2016)
- ゲーム機:iPad Pro 11インチ(2018)
- ヘッドセット:Logicool USB Headset H540(高級なやつじゃありません)
iPadの画面の録画は、MacBook ProとiPadをケーブルでつないで行います。iPhoneでも同じやり方でできると思います。
前置き:VC有り/無しの録画を同時にやりたかった
リネレボの要塞大戦の動画は、元々自分があとで復習するために録画していました。
最近はそれに、ちょっとテロップ付けて編集してアップしたりしています。このブログ記事を書いている直近ですと、たとえば下記のような感じです。
【リネレボ】要塞大戦:GOLD vs Alicization(ランダム;2019年7月30日)
上記のYouTubeにアップしているのは公開用なのですが、これに加えて、血盟内のみで共有するために、Discordでのボイスチャット(VC)も含めたバージョンを撮っておきたいなと思い始めました。
ここで私がやりたかったのは、「VCとゲーム音が両方入っている要塞大戦の動画」と「VCが入っていない、ゲーム音だけの要塞大戦の動画」の2本を別々に録画したい、ということでした。血盟内でシェアするのはVC付きの動画で、公開するのはゲーム音だけの動画にしたかったのです。
色々試行錯誤した結果、
- VCが入っていない、ゲーム音だけの要塞大戦の映像と音の録画・録音
- VCとゲーム音が両方入っている、音の録音のみ
という2つを同時にやって、後で動画の編集で調整する、ということで、希望通りにできるようになりました。
どちらか片方だけができればいいのであれば、割合と簡単で、色々な所にやり方が載ってます。
試している設定
必要なソフトウェアは以下の4つです。全部無料で手に入るはずです。ただ、繰り返しになりますが、最終的には動画編集ソフトは別に必要です。
- QuickTime Player:iPad Proの画面と音を録画・録音するのに使います。
- Soundflower:音が出た入ったりするチャンネルを、2つ作ってくれるソフトです。
- LadioCast:ゲーム音、VC音などの音の交通整理をしてくれるソフトです。
- Garageband:Macに標準でついてくる音楽編集ソフトですが、今回はVC付きゲーム音を録音するために使います。
多くのMacユーザーは、おそらくQuickTime PlayerとGaragebandは最初から持っていると思います。
SoundflowerやLadioCastというソフトの役割は、慣れてこないと分かり難いと思います。私も、最初は何のソフトなのか全く分かりませんでした。
今でも正直分かっているか怪しいですが(!)、これまで理解したところでいうと、Soundflowerは、ゲーム音やVCの音の通り道(チャンネル)を作るソフトで、LadioCastというソフトを使って、その交通整理をする(ゲーム音とVCを合わせるなど)というイメージです。
詳しくは、この2つのソフト名で検索すると、たくさん解説が出てくるのでそちらをご参照下さい。
システム環境設定・サウンドの設定
必要なソフトのインストールが終わったら、まずは[システム環境設定]ー[サウンド]から、下記のように設定します。
Soundflowerのインストールが成功していると、音声の出力入力の欄に、Soundflower (2ch) とSoundflower (64ch) という新しいチャンネルが出てきます。Soundflower (2ch) などの表示が出ていない場合は、Macを再起動してみたり、Soundflower を再インストールをしてみる必要があります。
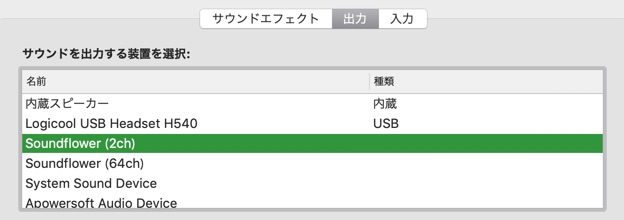
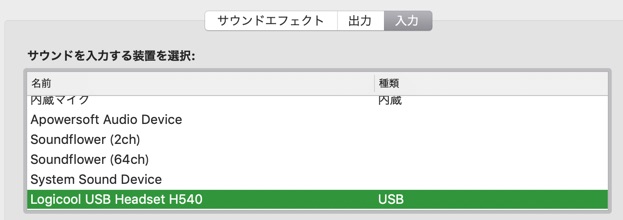
入力側で設定するのは、自分が使っているヘッドセット(マイクとイヤホンが別の場合はマイク)の名前です。
Discordの設定
Discordでは、[Discord]ー[Preferences]ー[音声・ビデオ]から、下記のように設定します。

この設定をした時から、一時的にDiscordの音が聞こえなくなります。でも、次のLadioCastの設定をすれば、聞こえるようになります。
LadioCastの設定
LadioCastを起動して、以下の画面のように設定します。
プルダウンメニューのの部分に加えて、その下の「メイン」「Aux 1」みたいなボタンの設定も、下の画像通りに設定して下さい。
「Logicool USB Headset H540」の部分は、お使いのヘッドセットの名前に合わせて下さい。もし、マイクとイヤホンが別の場合は、おそらく(試してませんが)左側の入力側をマイクの名前にして、右側の出力側をイヤホンの名前にして頂くと、うまくいくと思います。
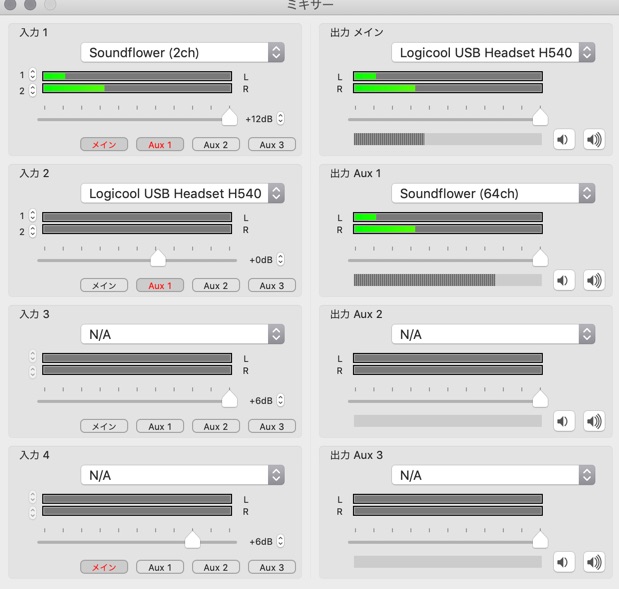
Garagebandの設定
Garagebandは、起動すると下記のような画面が出てくるのですが、どれでも良いので新規プロジェクトを起動してください。私は、とりあえず、「ボイス」というのを選んで起動しています。

起動した後、[Garageband]ー[環境設定]から、「デバイス」を以下のように「Soundflower (64ch)」に設定して下さい。
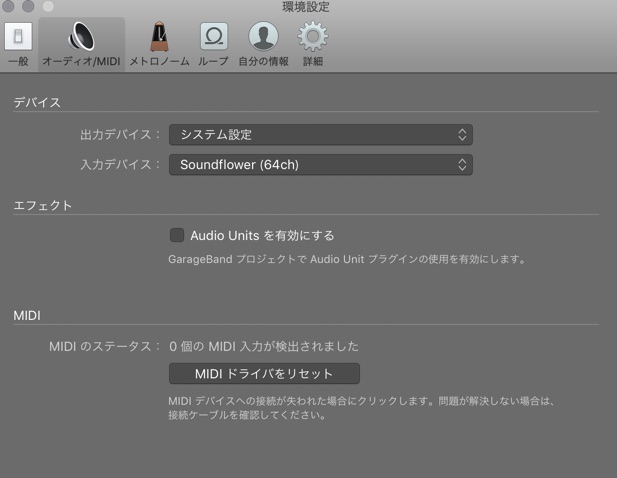
この後、プロジェクトのウィンドウ下部で「入力」が、「Soundflower (64ch) 」になっていることをご確認下さい。
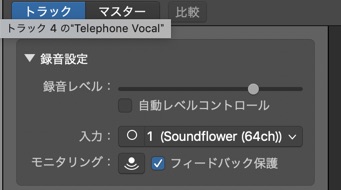
Quicktime Playerの起動と設定
まず、iPadとMacをケーブルでつないだ状態で、Quicktime Playerを起動します。
[ファイル]ー[新規ムービー収録]で、画面を起動します。録音ボタン(赤いボタン)の右側にある▼マークを押してメニューを出し、カメラ、マイクをそれぞれご自身のiPad(もしくはiPhone)に設定します(下の画像参照)。
ゲーム画面が表示されたら、音量ゲージを動かして、適切なゲーム音量に設定して下さい。おそらく、初期状態は無音状態になっていますので、ご注意下さい。
これは、Quicktime Playerで録画・録音をする基本的な操作なので、お馴染の方も多いと思います。

いざ録画・録音
以上で、基本的な準備は終了です。
VC音とゲーム音が、お使いのヘッドセットから両方聞こえてきたら、おそらく設定は成功しています。
録画・録音に当たっては、2つの動作が必要なのでご注意下さい。
1つは、Quicktime Playerの赤い録音ボタンを押すと始まる録音です。これで、ゲーム音のみの音の録音と、ゲームの画面が録画できます。録画・録音が終了したら同じボタンを押して終了です。「保存」をすれば、動画を保存できます。
もう1つは、Garagebandのウィンドウ上部にある赤い録音ボタンを押します。これで、VCとゲーム音が混ざっている音を録音します。終了したら、同じくウィンドウ上部にある停止ボタン(四角いボタン)を押して、録音を止めます。終了したら、[共有]ー[曲をディスクに書き出す]からお好みの形式(MP3など)に書き出してください。
これら2つのファイルを使って、動画編集ソフトの中で、音のトラックを組み換えれば、VCが入っているバージョンとそうでないバージョンの2つの動画を作ることができます。
ごちゃごちゃした設定で結局何をやっているか
設定がちょっとややこしいのですが、やっていることは単純で、
- iPadからのゲーム画面とゲーム音はごく普通にQuicktime Playerで録音・録画して、
- ゲーム音とVCの音を(LadioCastを使って)混ぜた音声を、Soundflower (64ch) というチャンネルに集めて、それをGaragebandで録音する
ということだけです。
単純なんですが、設定をミスると、VCの音が聞こえなかったり、逆にゲーム音が聞こえなかったり、色々します。
分かっている問題
この録画・録音方法には、問題があるようです。「あるようです」と曖昧なのは、問題が発生する時と発生しない時があるからです。
私がたまに経験している問題は、Garagebandが、勝手に新しい音声チャンネルを見つけましたとか言って、音が消えてしまうことです。これはおそらく、ヘッドセットの認識が一時的になくなり、再度繋がる時に発生する問題だと思っています。
また、同様にして、突然、音が全く聞こえなくなってしまうことがあります。
これは、LadioCastを一度終了し、再起動すると直ることが多いです。
これらの問題を避けるためには、
- 録画・録音をしている時には、なるべく、他の使っていないソフトを全て落とし、CPUへの負荷を下げておくこと
- ヘッドセットを、USBハブなど、複数の線が繋がっているものに繋げている場合、Macへの直の接続に切り替えること
が大事であるようです。
少なくとも、私はこれで録画・録音がだいぶ安定しました。
他の方法もあるかも
上記のQuicktime PlayerとGaragebandを使う方法以外にも、きっとできる方法はあると思います。
おそらくその筆頭は、OBSを使う方法なのだと思いますが、私はまだOBSの使い方が今一つ分かっていないのでできません。いわゆる生配信をするつもりはないので、特に覚える必要もないし・・・。
他にも市販のソフトを使えばすんなりできるものもあるかもしれません。
余談ですが、一時期、要塞戦の動画を普通に録画・録音する時には、Apower MirrorというソフトやX-Mirageというソフトを使っていました。
これらのソフトは、iPadをゲーブルで繋げなくても録画ができるという利点がある反面、要塞戦のように負荷の大きいものだと、録画した動画の中で、画面と音声にズレが発生するという問題がありました。おそらく、自宅のWiFiやPCの能力の影響があると思います。残念ながら、これらのソフト(だけ)では、上記のように2つの動画を取り分ける、ということはできません。